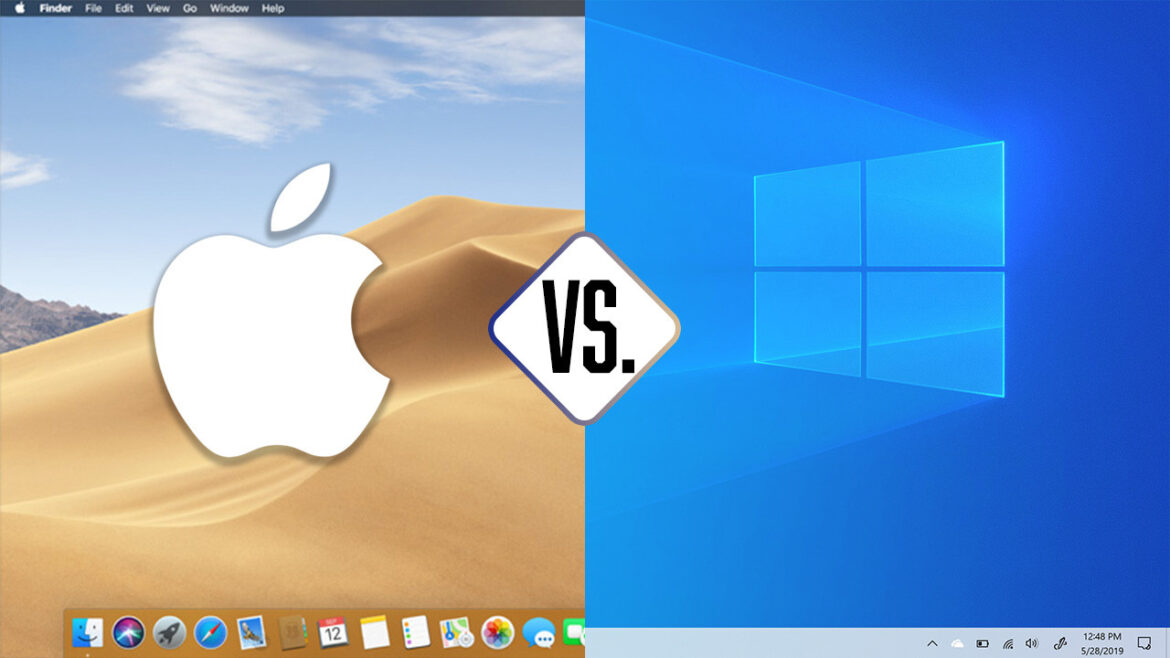I had read up on the process, but had never had to do this personally until last week. As a result, I figured that I would share my experience (as a non-technician) with installing Boot Camp on a Mac with OS 10.5 Leopard. (Note: it really was as easy as they say.)
I recently purchased a black MacBook recently to use as his work computer. I primarily use programs that are Windows-only, so I had the need to put it on his MacBook. We talked with a friend about the differences between Parallels and Boot Camp for this purpose, and based on his needs, we decided to go the Boot Camp route.
How to determine which to use?
Compare the following scenarios:
Use Parallels (or other virtualization program such as VMware Fusion) if:
- You would like to run Mac-based programs simultaneously with PC-based programs (e.g. you would like to use Apple Mail for your email, but also run your Windows CAD program at the same time)
- You would like to have all software access with interruption/having to restart.
- You would like to easily share folders between OS X and Windows (pictures, docs, etc. that you may want to access)
- Parallels will allow Windows and OS X to share processor use; you may customize these settings depending on what programs require more.
Use Boot Camp if:
- You are only going to run one operating system at a time (either Windows or OS X — not both)
- Your Windows programs require significant use of the processors (e.g. Chris’s ArcView programs use A LOT of RAM and are processor hogs)
- You are a “gamer” (most new games these days require as much power as possible, so one would want dedicated processors and RAM, as well as the fact that usually when you’re gaming, you’re not trying to use the computer for other things anyway!)
- Boot Camp gives all processing power to whichever operating system is running at the time.So, Chris obviously fell into the latter camp (ha ha… pun intended). He had a copy of Windows XP ready for use, and the installation was extremely easy.
TIP: Multiple people advised me beforehand to print out a copy of the Boot Camp instructions for reference as I went through the process — I’ll confirm that it was very handy and strongly advise you to do the same!
Upon opening the machine, we wanted to install Windows immediately, so no back up was necessary, but I encourage anyone who’s installing Windows after using the Mac for a while to do that.
To break it down, our installation went as follows:
Ran the Boot Camp Assistant (found in Applications/Utilities. You need to be the administrative user for the machine to run it — if there’s only one user on the machine, you’re automatically the administrator.)- Selected “Start the Windows Installer” and clicked Continue.
- Inserted Windows disc (in this case, Windows XP Service Pack 2)
- Clicked “Start Installation.”
- Created a partition for Windows (this was an easy choice for us — I wanted to allot the most amount of hard drive possible for Windows since he would have to use it most of the time.
You are able to adjust what you’ll need using a slider. If you’re not sure, you may want to begin with a 50/50 split. You will see a note about particular formats — there is a size limitation to a Windows partition formatted as a FAT volume.
If you’re not sure what this is, you probably don’t need to worry about it. Plus, the Boot Camp Instructions are very clear and even include screenshots.)
Began Windows installation (it’s a good idea to keep an eye on the installation — you will be asked to input information toward the end.)Ejected the Windows disc (after installation had completed) by following the Windows instructions.
Inserted Disc 1 of the Leopard Installation discs (found in the box in a square-shaped white cardboard enclosure containing “Everything Mac” and “Everything Else”)
Followed onscreen instructions to install the drivers (be patient during installation — the screen looks like it’s finished multiple times, when really it’s still going. Lots of windows pop up regarding “new hardware.”
Wait for everything to finish.)Restarted the computer, which booted in Windows and followed instructions to update the software drivers (this is Windows XP-specific — Vista doesn’t need this step)All in all, it has been a painless process.
The key is definitely having the instructions nearby to follow! Remember that after everything is installed, you must treat the operating systems as if they are separate computers. For example, Chris has a Bluetooth mouse that he had to “pair” with both Windows and OS X. Windows XP required an installation disc, and OS X will just run the Bluetooth Setup Assistant.
The same goes for a network–once he got on to our password-protected wireless network on the Windows side, he needed to enter the password on the OS X side as well. The hardware (Bluetooth and AirPort cards in this case) is in the computer to allow compatibility for these things — they just require the software to work!
If you have the need to run Windows, this is a great way to start, since Boot Camp is an included part of OS 10.5. Personally, I don’t fall into that category, though, because I love having access to my crucial OS X apps, such as Mail, Grab (for screen captures) and Address Book.